Ein Meeting erstellen
- Öffne den Kalender
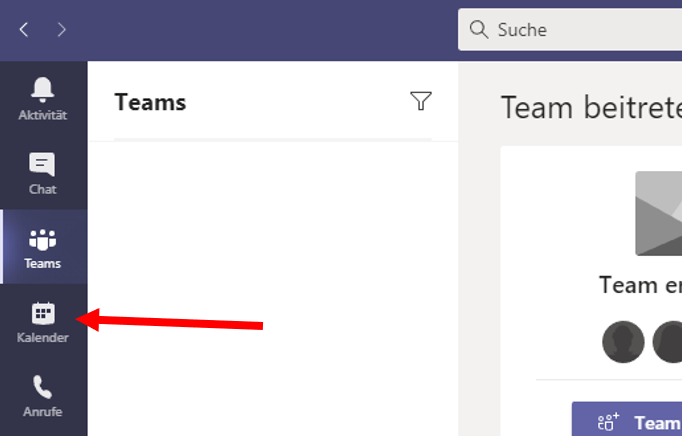
- Klicke nun auf das Feld mit dem gewünschten Startdatum und der gewünschten Startuhrzeit
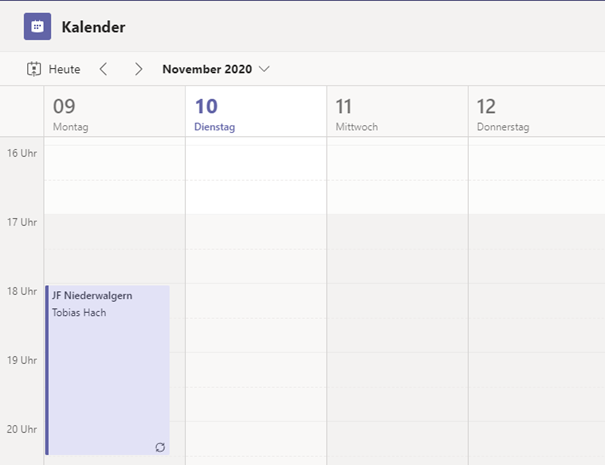
- Treffe nun die gewünschten Einstellungen für das Meeting
- Titel hinzufügen
- Teilnehmer einladen (an diese Emailadressen wird der Text im Feld „Details zu dieser neuen Besprechung eingeben“ geschickt)
- Start- und Endzeitpunkt
- Ein treffen das regelmäßig zur selben Zeit stattfindet kann mit dem Dropdownmenü „Wiederholt sich nicht“ eingestellt werden
- Füge eine kurze Beschreibung unter Details hinzu. (Microsoft fügt automatisch einen Termin zu der Email hinzu, die Anzeige funktioniert aber nicht in jedem Mailclient, daher solltest du auch Datum und Uhrzeit nochmal in die Beschreibung einfügen)
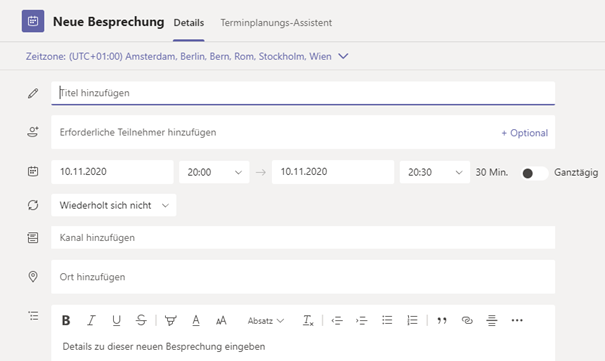
- Um das Meeting zu erstellen klicke auf „Senden“

- Die Besprechung ist nun erstellt und erscheint unter dem Punkt „Kalender“

Ein Meeting starten (als Moderator)
- Öffne den Kalender
- Klicke auf die Besprechung

- Klicke nun auf „Teilnehmen“
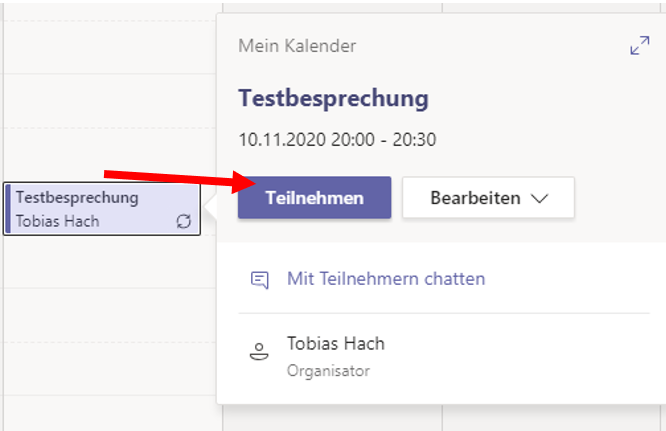
(unter „Bearbeiten hast du die Möglichkeiten die Einstellungen für das Meeting zu ändern“) - Triff nun deine gewünschten Einstellungen vor dem Meeting
- Mit dem Kippschalter neben dem Mikrofonsymbol kannst du das Mikrofon im Vorhinein ein- und ausschalten
- Mit dem Kippschalter neben dem Kamerasymbol kannst du die Kamera im Vorhinein ein- und ausschalten.
- (Sind der Kippschalter und das Symbol ausgegraut, so ist das Gerät nicht angeschlossen oder wurde nicht erkannt)
- Durch das Klicken auf „Jetzt teilnehmen“ kannst du das Meeting starten
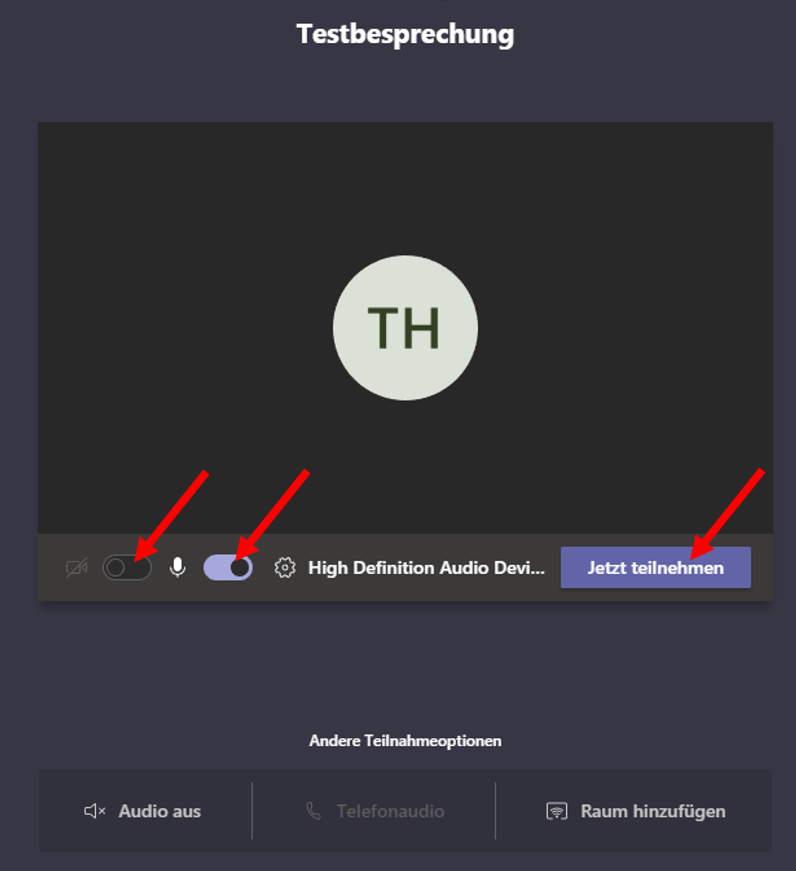
Besprechungslink
Um den Besprechungslink nachträglich zu teilen, klicke auf die drei Punkte und anschließend auf den Menüpunkt „Besprechungsdetails“.
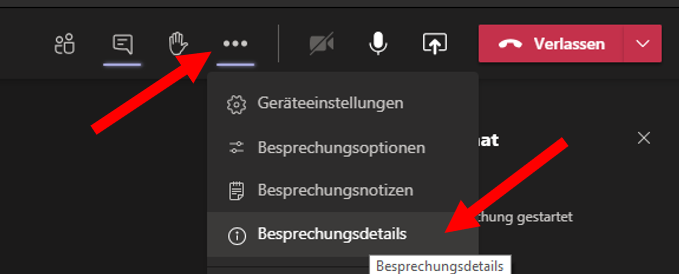
Unter Besprechungsdetails befindet sich nun der Link mit der Beschriftung „Join Microsoft Teams Meeting“. Dieser kann mit einem Klick mit der rechten Maustaste und „Link kopieren“ in die Zwischenablage kopiert werden. Drückst du „Strg“ und „V“ gleichzeitig, wird der Link aus der Zwischenablage eingefügt.
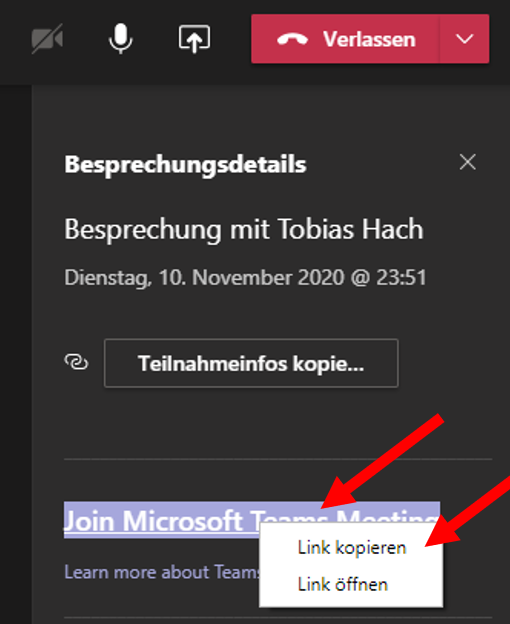
Teilnehmerliste
In der Teilnehmerliste werden alle Teilnehmer des Meetings angezeigt, darüber hinaus werden dort auch Teilnehmer, die sich in der Warteschlange befinden angezeigt. Bei sich wiederholenden Meetings werden auch Teilnehmer der letzten Meetings angezeigt. Um die Teilnehmerliste zu öffnen klicke auf das Symbol mit den zwei Menschen.

Durch einen Rechtsklick auf einen Teilnehmer in der Teilnehmerliste öffnet sich ein Menü. In diesem Menü findest du weitere wichtige Optionen wie „Teilnehmer stummschalten“, „Anhefeten“, „Spotlight“, …
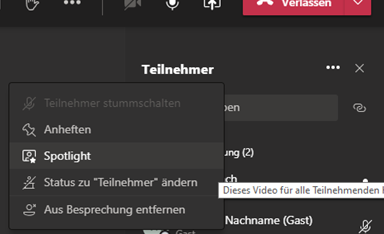
Chat
Um den Chat zu öffnen Klicke auf das Chatsymbol.

Durch einen Klick auf die Büroklammer kannst du Dateien mit dem Chat versenden.
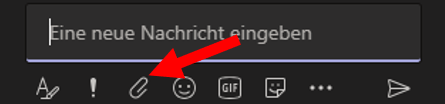
Mikrofon stummschalten
Mit einem Klick auf das Mikrofonsymbol kannst du dein Mikrofon ein- und ausschalten.

Kamera ein- und ausschalten
Mit einem Klick auf das Kamerasymbol kannst du deine Kamera ein- und ausschalten.

Hand heben / Hand senken
Um eine Meldung zu machen, können die Teilnehmer ihre Hand heben. Die Hand oder die Teilnehmer heben, indem du auf das Symbol mit der Hand klickst.

Hat ein Benutzer seine Hand gehoben, so wird in der Teilnehmerliste neben seinem Namen eine gelbe Hand angezeigt:
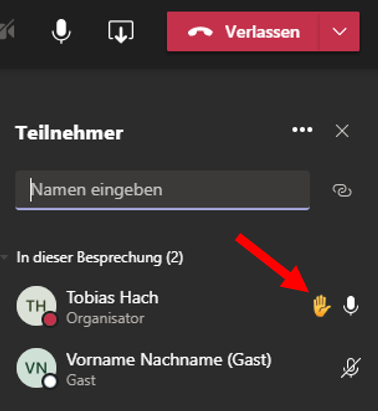
Klickst du erneut auf die Hand, wird die Hand gesenkt und das Symbol in der Teilnehmerliste wird entfernt.
Warteschlange
Benutzer die deinem Meeting beitreten werden in der Warteschlange eingeordnet.
Ist die Teilnehmerliste nicht geöffnet, öffnet sich ein Popup-Fenster und fragt nach Einlass des Nutzers. Nach dem Klicken auf „Zulassen“ wird der Benutzer dem Meeting hinzugefügt.
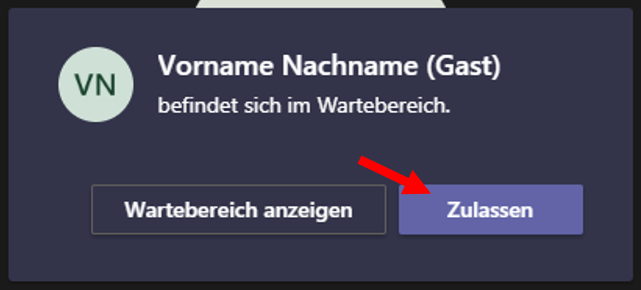
Ist die Teilnehmerliste geöffnet, so öffnet sich kein Popup-Fenster. Neue Teilnehmer, die in der Warteschlange sind, werden unter „Warten im Wartebereich“ angezeigt. Nach dem Klicken auf den grünen Haken wird der Benutzer dem Meeting hinzugefügt.
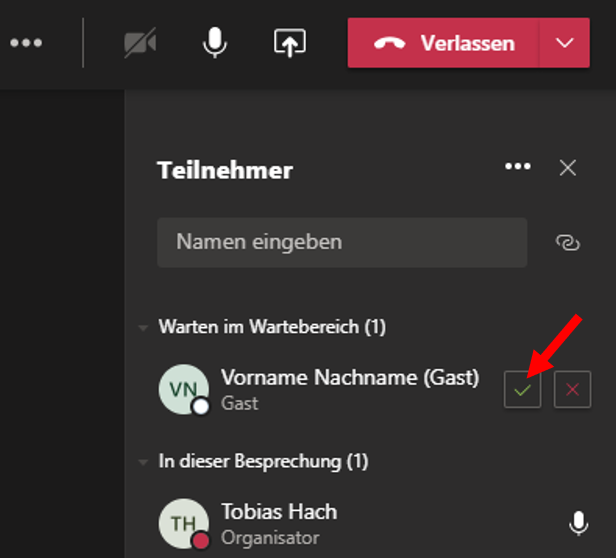
(Weitere Einstellungen zu der Warteschlange findest du unter „…“ -> „Besprechungsoptionen“. Dort lässt sich die Warteschlange abschalten und Teilnehmer werden automatisch zugelassen)
Spotlight
Mit der Funktion „Spotlight“ kannst du erreichen, dass dein Video angeheftet wird. Alle Teilnehmer sehen deinen geteilten Inhalt in groß und dauerhaft. Um „Spotlight“ zu aktivieren öffnest du die Teilnehmerliste und machst über dem Teilnehmer, den du in Spotlight setzen möchtest, einen Rechtsklick. Anschließend siehst du die Option „Spotlight auf mich“ oder „Spotlight“, falls du einen anderen Teilnehmer ausgewählt hast. Mit einem Klick auf diesen Punkt wirst du oder der Teilnehmer in den Spotlight gesetzt.
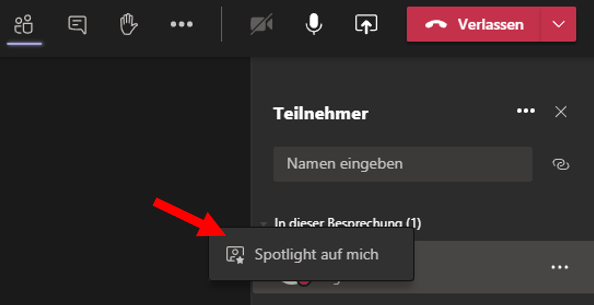
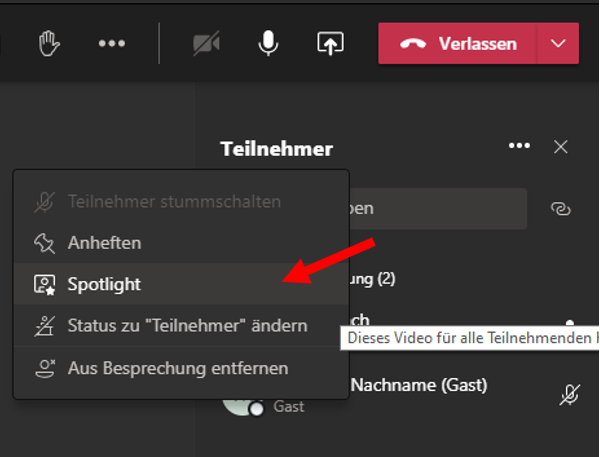
Bildschirm teilen
Möchtest du deinen Bildschirm oder ein Fenster teilen, klicke auf das Symbol mit dem Bildschirm, auf dem ein Pfeil nach oben ist.

Nun öffnet sich ein Menü mit Optionen. Klickst du auf Desktop, wird dein gesamter Bildschirm geteilt. Du kannst aber auch nur ein gewünschtes Fenster zeigen. Klicke hierfür unter dem Menüpunkt „Fenster“ auf das gewünschte Fenster.
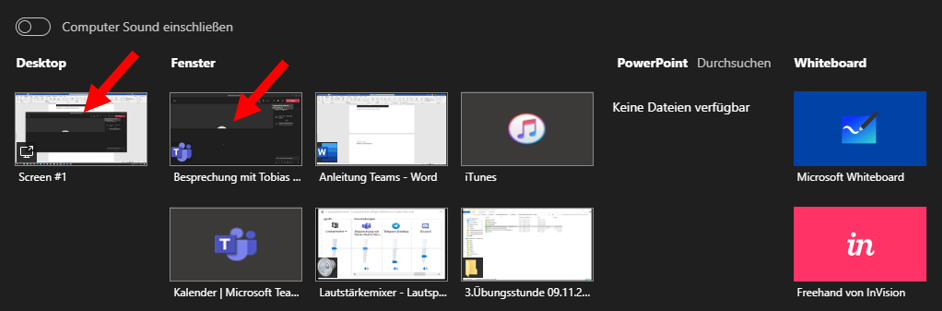
Whiteboard
Mit dem Whiteboard hast du die Möglichkeit wie auf einer Tafel zu schreiben und Skizzen anzufertigen. Um ein Whiteboard zu öffnen, klicke auf das Symbol mit dem Bildschirm, auf dem ein Pfeil nach oben ist.

Anschließend kannst du in dem sich öffnenden Menü auf Whiteboard klicken.
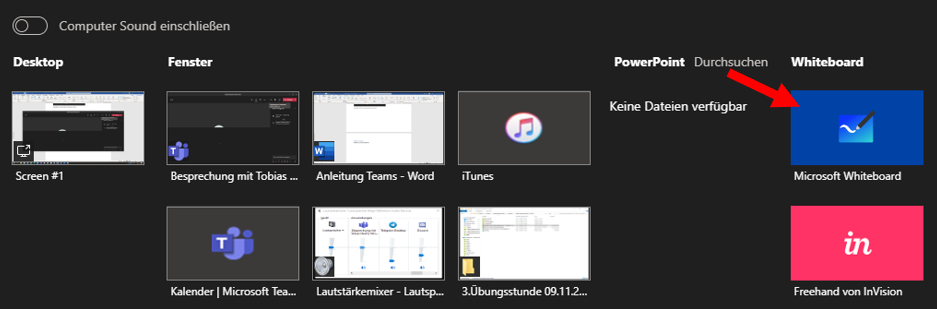
Probleme mit Audio oder Video beheben
Klicke zuerst auf die drei Punkte und anschließend auf „Geräteeinstellungen“.
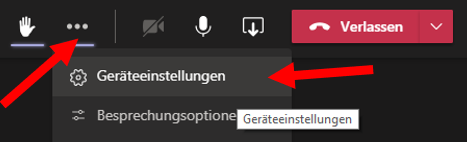
Ich spreche aber Niemand hört mich:
Wenn du sprichst muss der Balken neben dem Mikrofonsymbol ausschlagen. Falls nicht überprüfe die Verbindung zum Mikrofon (Stecker, Anschalter …).
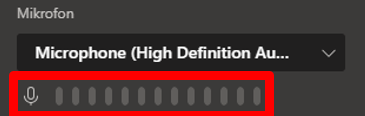
Eine weitere Fehlerquele ist eine falsche Eingabequelle. Drücke zur Überprüfung auf das Dropdownmenü unter „Mikrofon“. Wähle falls vorhanden durch einen weiteren Klick auf ein anderes Eingabegerät dieses aus.
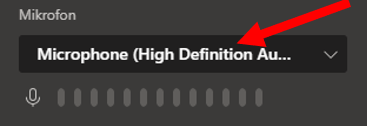
Ich höre Niemanden:
Überprüfe zuerst, ob dein Lautsprecher angeschaltet ist und in Windows die Ausgabelautstärke aufgedreht ist. Sollte dort kein Fehler vorliegen prüfe in den Geräteeinstellungen, ob dort die Lautstärke aufgedreht ist.
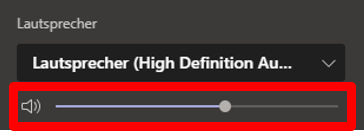
Sollte dies das Problem nicht lösen, überprüfe welches Ausgabegerät verwendet wird. Wechsle gegebenenfalls zu einem anderen Ausgabegerät. Klicke hierzu auf das Dropdownmenü unter „Lautsprecher“ und wähle durch einen weiteren Klick auf ein anderes Ausgabegerät dieses aus.
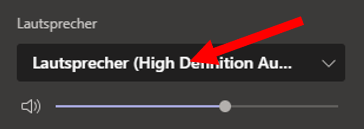
Probleme auf dem Ipad beheben
Teams benötigt Berechtigungen
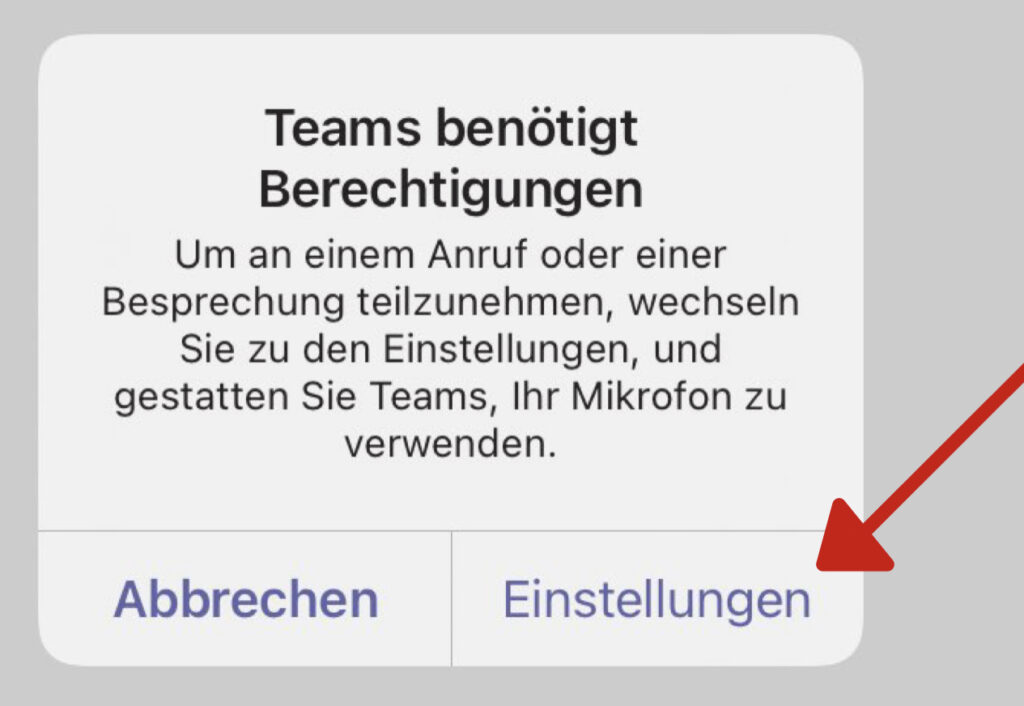
Erscheint die Meldung „Teams benötigt Berechtigungen“, fehlt eine oder mehrere Berechtigungen um auf die Kamera oder das Mikrofon zuzugreifen. Um die benötigten Berechtigungen zuzuweisen, klickt auf „Einstellung“.
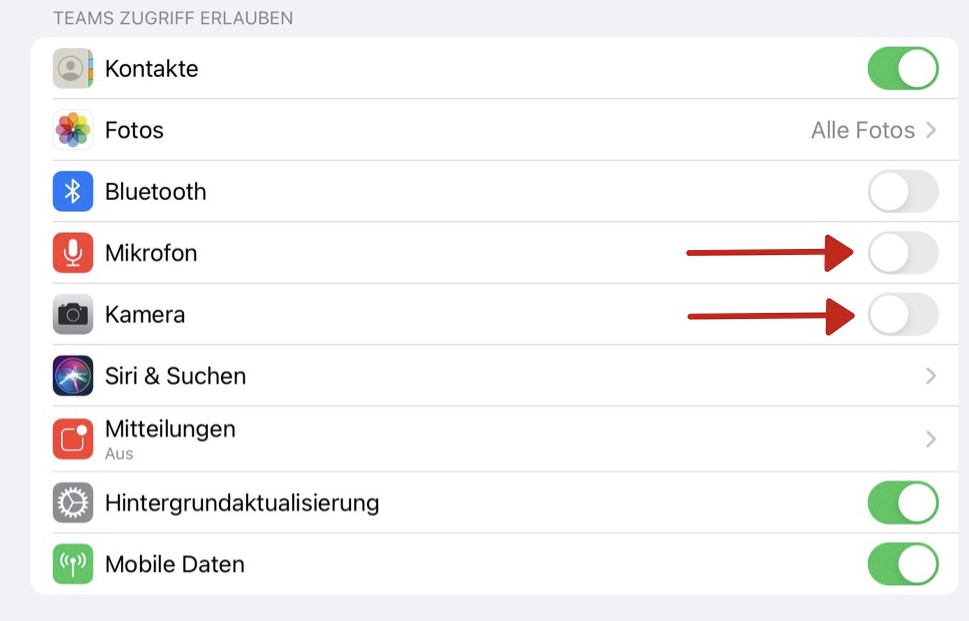
Nun öffnen sich automatisch die Einstellung zu der App Teams. Aktiviert im Anschluss die Kippschalter neben den Punkten „Mikrofon“ und „Kamera“.
